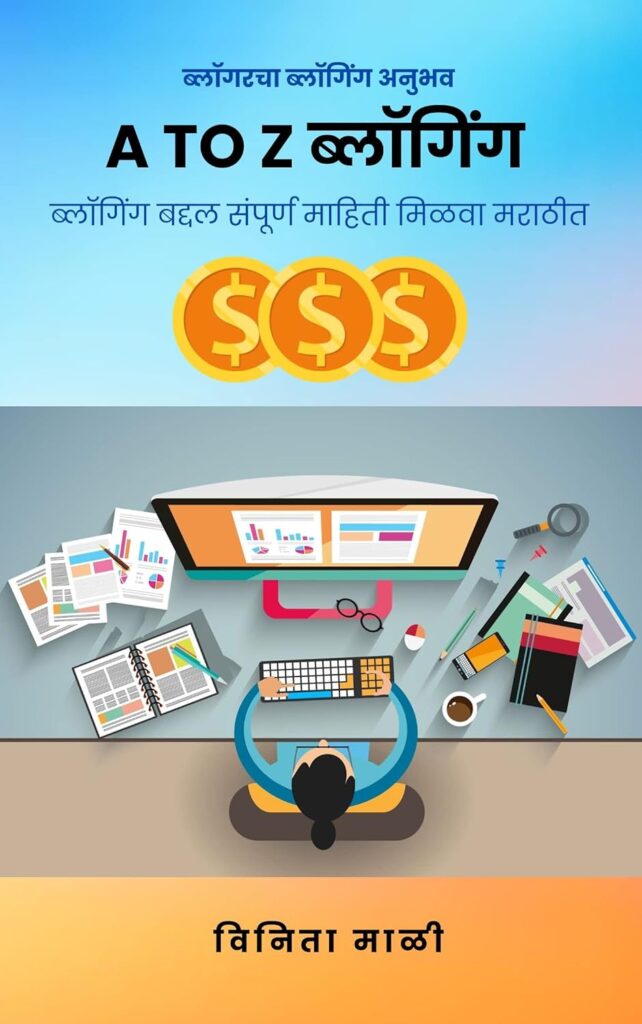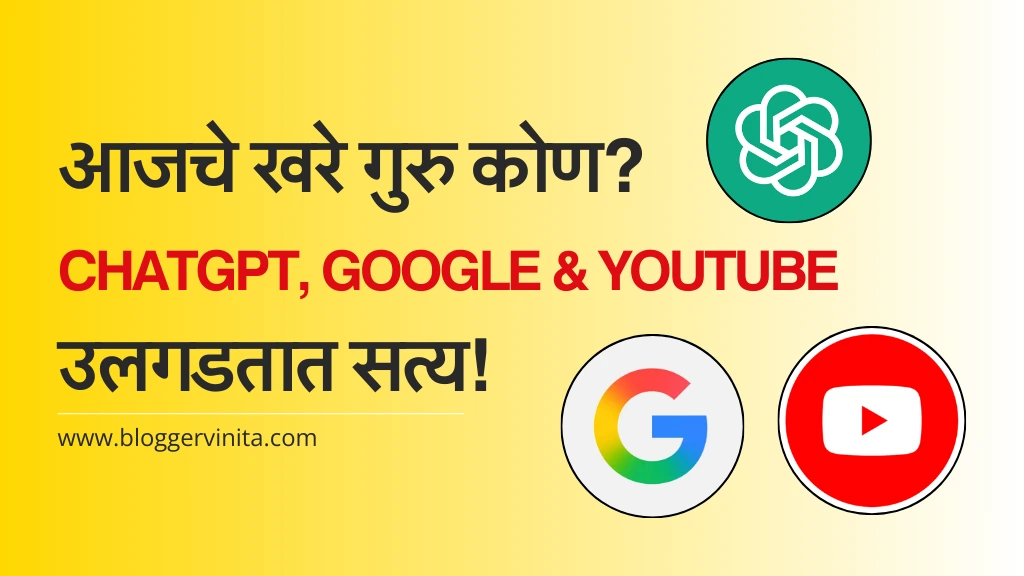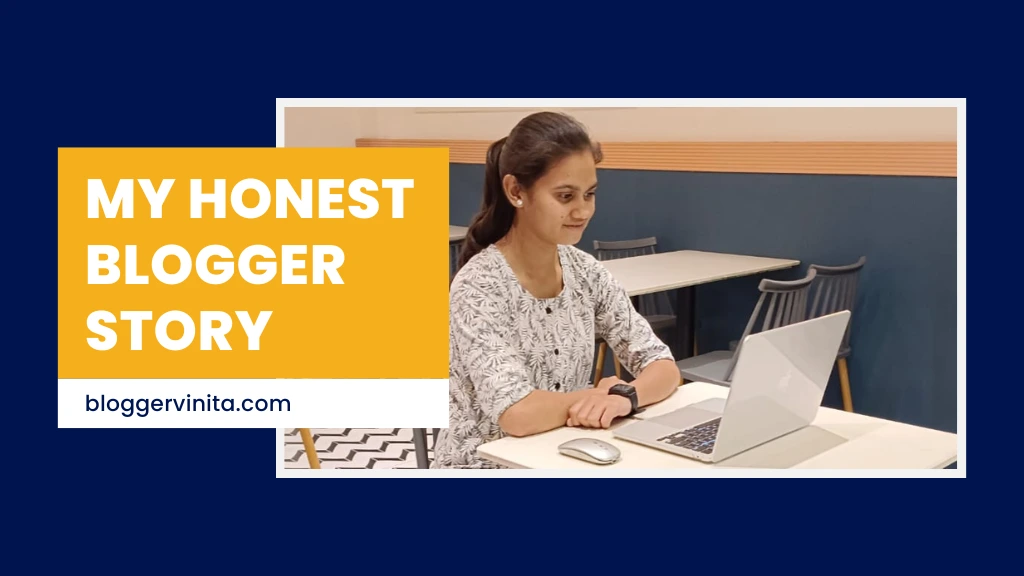How to Backup WordPress Website for Free in Marathi: वेबसाइट्सवरील हॅकर्सच्या वाढत्या हल्ल्यांमुळे तुमची वेबसाइट नेहमीच हॅक होण्याच्या धोक्यात असते! अशा वाईट परिस्थितींमध्ये स्वतःला Secure करण्याचा सर्वात उत्तम मार्ग कोणता आहे? अशा प्रश्न ब्लॉगर लोंकाना पडतो. यासाठी तुम्हाला वेबसाइट बॅकअप घेणे अतिशय आवश्यक आहे!
आजच्या लेखात, मी तुम्हाला एक WordPress प्लगइन युज करून तुमच्या WordPress वेबसाइटचा फ्री बॅकअप कसा घ्यावा हे स्टेप बाय स्टेप सांगणार आहे. ज्यांना या विषयी काहीच माहिती नाही, त्यांच्यासाठी मी वेबसाइट बॅकअप म्हणजे काय, त्यात काय समाविष्ट असतं, आणि वेबसाइट मालकासाठी ते का महत्त्वाचे आहे, हे समजून घेऊन सुरुवात करू.
वेबसाइट बॅकअप म्हणजे काय? | What is Website Backup in Marathi

वेबसाइट बॅकअप म्हणजे तुमच्या साइटची अतिरिक्त कॉपी जी रिमोट सर्व्हरवर कलेक्ट केली जाते. काही चुकांमुळे तुमच्या साइटवरील डेटा गमावल्यास, या परिस्थितीत वेबसाइट बॅकअप तुम्हाला तुमची वेबसाइट पुन्हा सुरूवातीच्या स्थितीत पुनर्स्थापित करण्यात मदत करते.
वेबसाइट बॅकअप ही एक वेळ वाचवणारी प्रक्रिया आहे, जी तुम्हाला तुमची वेबसाइटची कन्टेन्ट आणि डिझाइन पुन्हा तयार करण्याच्या ताणापासून फ्री करते! प्रत्येक वेबसाइट मालकाने हा खबरदारीचा उपाय म्हणून नेहमीच आपल्या ब्लॉग किंवा वेबसाईटचा बॅकअप घ्यावा.
एक संपूर्ण वेबसाइट बॅकअप म्हणजे तुमच्या साइटचे फाइल्स आणि डेटाबेसचा बॅकअप घेणे. साइट फाइल्समध्ये प्लगइन्स, थीम फाइल्स, कोड फाइल्स, स्थिर वेब पेजेस, आणि इमेजेस यांचा समावेश असतो. तर MySQL डेटाबेसमध्ये तुमचे ब्लॉग्स, कमेंट्स इत्यादी समाविष्ट असतात.
वेबसाइटमधील टेकनिकल प्रॉब्लेम निर्माण होण्याची संभाव्य कारणे

सुरुवातीला वेबसाइट बॅकअप्स महत्त्वाचे वाटत नसतील, पण जर तुमची वेबसाइट तुमच्या कमाईचा महत्त्वाचा भाग असेल, तर ती सुरक्षित ठेवणे तुमची जबाबदारी आहे.
वेबसाइट बॅकअप्स तुम्हाला अनेक सिरियस परिस्थितींमध्ये तयार राहण्यासाठी मदत करतात. तुमची वेबसाइट व्यवस्थित कार्य करणे थांबवण्याची काही संभाव्य कारणे पुढीलप्रमाणे आहेत.
सामान्य वर्डप्रेस चुका कधी कधी, तुम्ही WordPress साइट वापरत असाल तर, तुमच्या प्लगइन्स किंवा थीममध्ये काही सामान्य चुका होऊ शकतात. यामुळे तुमचे डेटा हटवले जाऊ शकते किंवा चुकीने डिलीट होऊ शकते.
म्हणून, या परिस्थितीला टाळण्यासाठी तुमच्या साइटचा बॅकअप घेणे आवश्यक आहे.
सायबर हल्ले तुम्ही इंटरनेटवर असाल तर, सायबर हल्ल्यांचा धोका तुमच्यावर असतोच. हल्लेखोर तुमची वैयक्तिक माहिती हॅक करून तुमची वेबसाइट आणि इतर ऑनलाइन अकाउंट ताब्यात घेण्याचा प्रयत्न करू शकतात.
यामुळे तुमचा संपूर्ण बिझनेस आणि वैयक्तिक ओळख धोक्यात येऊ शकते. त्यामुळे तुमच्या साइटचा बॅकअप घेणे ही सर्वोत्तम खबरदारी आहे. तुम्ही अतिरिक्त वर्डप्रेस सुरक्षा टिप्ससुद्धा फॉलो करू शकता!
तुम्ही तुमच्या वेबसाइटसाठी वेब डेव्हलपर Hire केलं आहे का? तर, कधी कधी कोडमध्ये काही त्रुटी होऊ शकतात ज्यामुळे वेबसाइट न थांबता कार्य करत नाही किंवा अधिक वाईट म्हणजे तुमचा वेबसाइट डेटा गमावू शकतो!
सर्वात वाईट परिस्थितीला तयार राहण्यासाठी बॅकअप घेणे नेहमीच चांगले असते.
वर्डप्रेस नियमित अपडेट जारी करते, ज्यात मागील Version मध्ये असलेल्या बग्स दुरुस्त केल्या जातात आणि कामगिरीत सुधारणा केल्या जातात. परंतु, काही अपवादात्मक केसेस मध्ये तुमची साइट अपडेट करताना तुमचा वेबसाइट डेटा गमावला जाऊ शकतो.
म्हणून, अपडेटेड व्हर्जन इन्स्टॉल करण्यापूर्वी बॅकअप घेणे तुमच्या वेबसाइटसाठी सर्वात सुरक्षित पाऊल आहे.
वेबसाइट माइग्रेशन तुम्ही दुसऱ्या वेब होस्टकडे स्थलांतर करण्याचा विचार करत आहात का? तर, स्थलांतर प्रक्रियेदरम्यान, वेबसाइटच्या स्थान, संरचना, तंत्रज्ञान आणि डिझाइनमध्ये मोठे बदल होतात. या प्रक्रियेत काही त्रुटी झाल्यास तुमचा डेटा गमावण्याची शक्यता असते.
म्हणूनच, साइट माइग्रेट करण्यापूर्वी बॅकअप घेण्याचा सल्ला दिला जातो.
वेगळा बॅकअप प्लगइन कधी वापरावा?

जेव्हा होस्टिंगमध्ये बॅकअप प्लॅन उपलब्ध नाही जर तुमच्या वेब होस्टिंग प्लॅनमध्ये बॅकअपची सुविधा नसेल, तर वेगळा बॅकअप प्लगइन इन्स्टॉल करून तुमच्या क्लाउड स्टोरेजमध्ये डेटा साठवणे खूप महत्त्वाचे आहे. असे केल्याने तुमचा वेबसाइट डेटा सुरक्षित राहतो, जरी तुमचा होस्टिंग प्रदाता बॅकअपची सुविधा देत नसेल.
नवीन होस्टिंग वापरत असाल तेव्हा जर तुम्ही नवीन वेब होस्टिंग सर्विस वापरत असाल, तर ती किती विश्वासार्ह आहे हे कळत नाही. ती सर्विस अचानक बंद होऊ शकते, आणि त्यामुळे तुमचा डेटा हरवू शकतो. त्यामुळे, नवीन होस्टिंग कंपनीवर पूर्णपणे अवलंबून न राहता, तुमच्या महत्त्वाच्या डेटाचा वेगळा बॅकअप ठेवणे चांगले असते. चांगल्या होस्टिंग कंपन्याची निवड तुम्ही करू शकता.
अतिरिक्त सुरक्षा मिळवण्यासाठी जरी तुमचा होस्टिंग प्रदाता बॅकअप देत असला, तरी काही जणांना अजूनही मालवेअर हल्ल्यांपासून सुरक्षा हवी असते. अशा परिस्थितीत, वेगळा बॅकअप प्लगइन वापरून तुमच्याकडे एक अतिरिक्त बॅकअप ठेवणे तुमच्या वेबसाइटसाठी अधिक सुरक्षित आहे.
माझ्या मते, UpdraftPlus हा तुमच्या वेबसाइटचा बॅकअप घेण्यासाठी सर्वात चांगला प्लगइन आहे.
UpdraftPlus काय आहे?
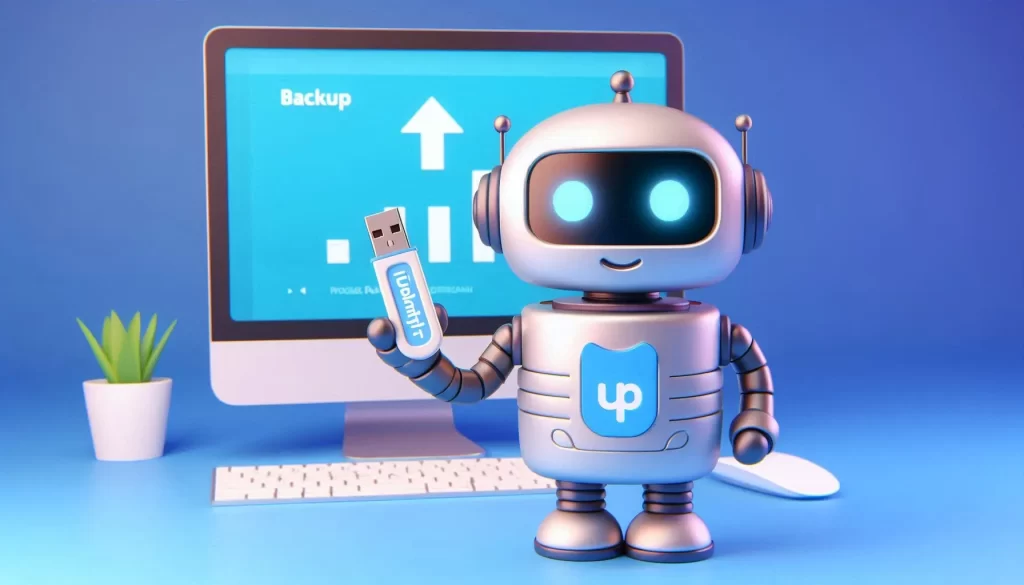
UpdraftPlus हा एक लोकप्रिय वर्डप्रेस बॅकअप प्लगइन आहे. तो तुमच्या वेबसाइटचे बॅकअप तयार करून ते सहजपणे पुनर्संचयित (restore) करायला मदत करतो. या प्लगइनचे 3 मिलियनपेक्षा जास्त Active इंस्टॉलेशन्स आहेत, आणि तो फ्री आणि प्रीमियम अशा दोन्ही Versin मध्ये उपलब्ध आहे. बहुतांश युजर्ससाठी फ्री Version पुरेशी असते.
मी तुम्हाला UpdraftPlus वर्डप्रेस प्लगइन कसे इन्स्टॉल करायचे आणि बॅकअप तयार करून ते कसे Restore करायचे ते दाखवणार आहे. चला तर मग जाणून घेऊया.
तुमच्या वर्डप्रेस वेबसाइटचे बॅकअप तयार करण्यासाठी आणि ते Restore करण्यासाठी UpDraftPlus कसे वापरायचे ते आता पाहूया. यासाठी तुमच्याकडे वर्डप्रेस वेबसाइटचा access असणे आवश्यक आहे.
Step 1: UpDraftPlus प्लगइन Install करा
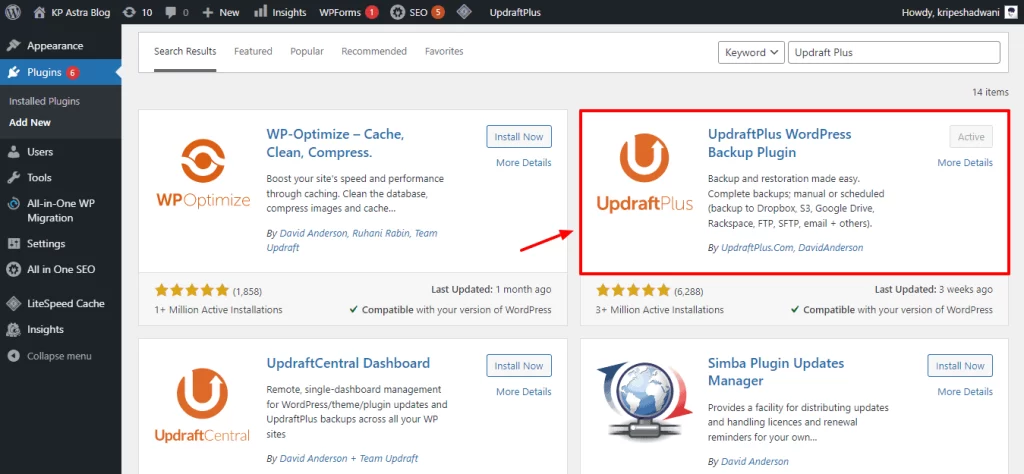
सर्वप्रथम, तुमच्या वर्डप्रेस वेबसाइटवर लॉगिन करा. लॉगिन केल्यानंतर, डाव्या बाजूला असलेल्या प्लगइन्स (Plugins) पर्यायावर क्लिक करा आणि ‘Add New’ निवडा. आता, search bar मध्ये ‘UpdraftPlus’ टाइप करा आणि इन्स्टॉल करा.
इन्स्टॉलेशन झाल्यानंतर, प्लगइन activate करा. आता, आपले बॅकअप प्लगइन वापरण्यासाठी तयार आहे.
Step 2: बॅकअप Frequency सेट करा
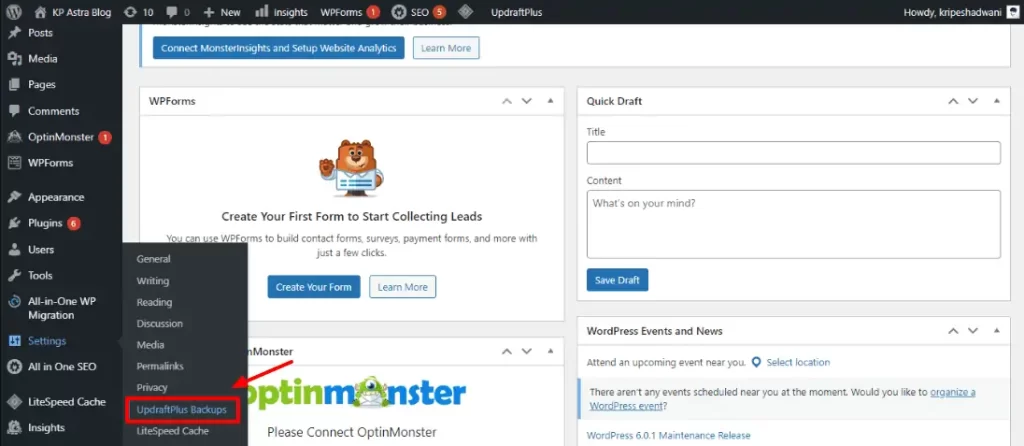
आता, सेटिंग्ज (Settings) पर्यायावर जा आणि UpDraftPlus बॅकअप्स निवडा.
UpDraftPlus डॅशबोर्डखाली सेटिंग्ज टॅबवर क्लिक करा आणि तुमच्या वर्डप्रेस फाइल्स (files) आणि डेटाबेस (database) साठी scheduled बॅकअप सेट करा.
हे तुम्हाला बॅकअप्सची frequency आणि त्यांचे time interval निवडण्याची परवानगी देते. जर तुमची वेबसाइट खूप महत्त्वाची असेल, तर तुम्ही दिवसभरात अनेक बॅकअप्स schedule करू शकता.
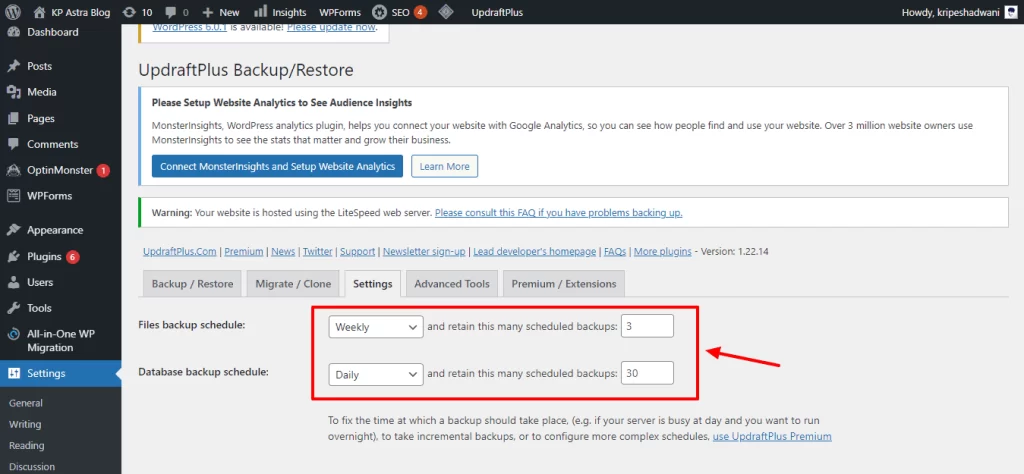
डाटाबेस बॅकअप्ससाठी, तुम्ही जास्त बॅकअप्स घेऊ शकता कारण डाटाबेस कमी जागा घेतो. पण लक्षात ठेवा की बॅकअप चालू असताना RAM वापरली जाते, त्यामुळे तुमच्या वेबसाइटच्या इतर प्रक्रियांवर परिणाम होऊ शकतो.
Step 3: Remote Storage कनेक्ट करा
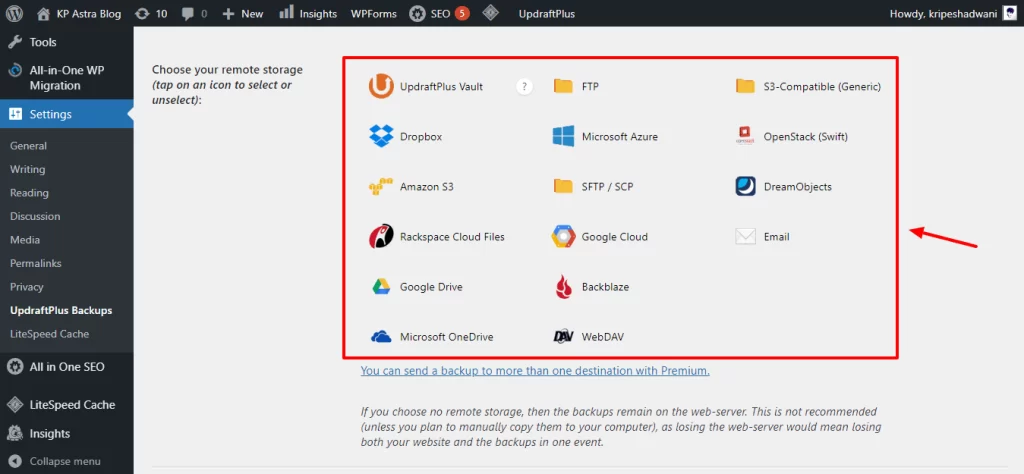
आता, तुमच्या वेबसाइटचे बॅकअप्स स्टोअर करण्यासाठी remote storage कनेक्ट करूया. UpDraftPlus 14 cloud storage options देतो, ज्यात Google Drive, Google Cloud Storage, Amazon S3, Microsoft Azure, Dropbox, Microsoft OneDrive, Email, FTP, आणि इतरांचा समावेश आहे.
फक्त Google Drive आणि Dropbox फ्री मध्ये उपलब्ध आहेत. मी वैयक्तिकरित्या Dropbox वापरणे पसंत करतो.
Step 4: Remote Storage Authorize करा

आता, Dropbox पर्यायावर क्लिक करा आणि तुमच्या खात्याला access authorize करा.
सेटअप प्रक्रिया पूर्ण झाल्यावर, तुमची remote storage सर्विस UpDraftPlus डॅशबोर्डखाली तुमच्या account च्या नावासह आणि available storage space सह दिसेल.
आता, तुम्ही तुमचे विद्यमान बॅकअप्स तपासू शकता आणि बॅकअप/रिस्टोर टॅबमधून त्यांना Restore करू शकता.
Step 5: Dropbox मध्ये बॅकअप्स पाहा
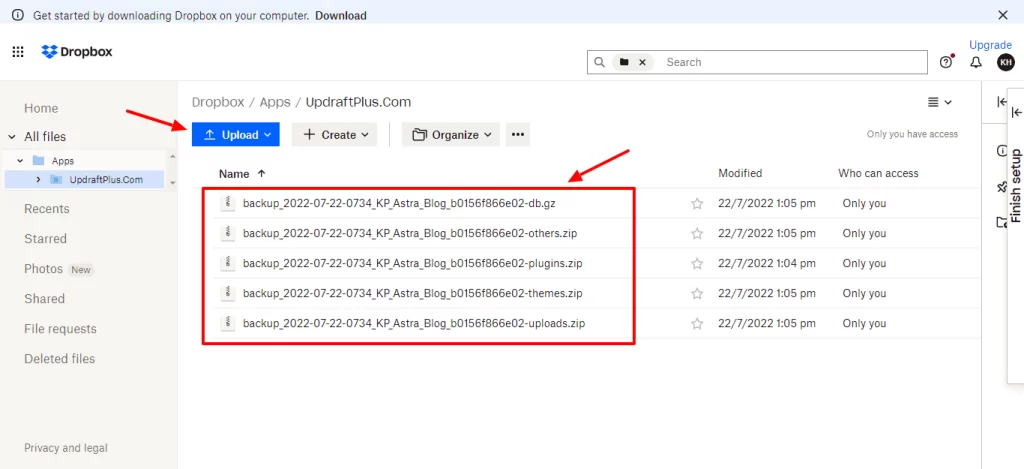
जर तुम्हाला तुमच्या Dropbox account मधील बॅकअप्स पाहायचे असतील, तर तुम्ही फक्त तुमच्या Dropbox account मध्ये लॉगिन करा.
Apps फोल्डरमध्ये जा, जिथे तुम्हाला UpDraftPlus.com नावाचा एक उपफोल्डर सापडेल. या फोल्डरमध्ये UpDraftPlus प्लगइनद्वारे तयार केलेली सर्व बॅकअप फाइल्स आहेत.
Step 6: बॅकअप्स Restore करा
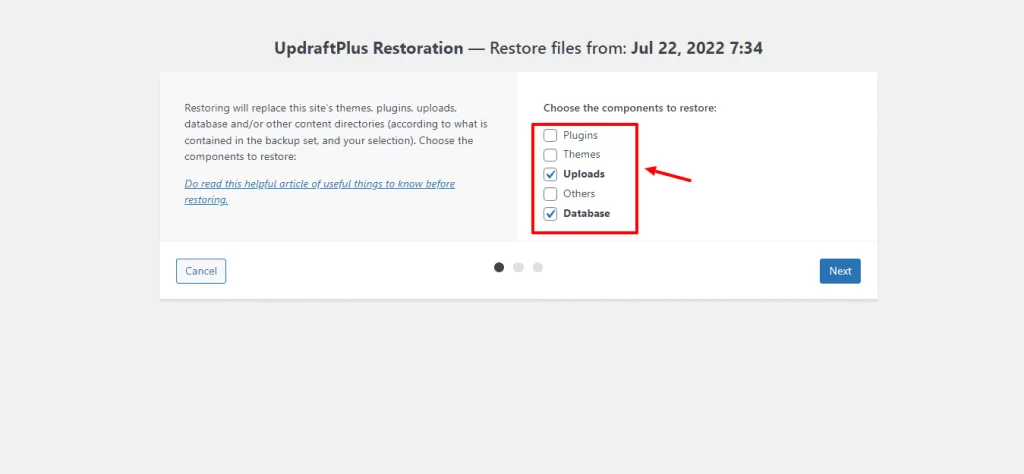
जर तुम्हाला एखादा विशिष्ट बॅकअप Restore करायचा असेल, तर UpDraftPlusडॅशबोर्डमध्ये जा आणि बॅकअप/रिस्टोर टॅबमधील Restore वर क्लिक करा.
तुम्हाला plugins, themes, uploads, database, आणि इतर गोष्टींमधून Restore करायच्या घटकांची निवड करायला सांगितले जाईल. त्यानंतर, Next वर क्लिक करा आणि हे बॅकअप्स cloud मधून download होतील.
शेवटी, Restore बटणावर क्लिक करा आणि तुमचा इच्छित बॅकअप Restore केला जाईल.
UpdraftPlus च्या किमती
| Plan | Pricing | No. of Sites |
|---|---|---|
| Personal Plan | $70/year | 2 |
| Business Plan | $95/year | 10 |
| Agency Plan | $145/year | 35 |
| Enterprise Plan | $195/year | Unlimited |
UpdraftPlus फ्री आणि पेड प्लॅन्स दोन्ही ऑफर करतो. खालील टेबलमध्ये UpdraftPlus च्या विविध प्रीमियम प्लॅन्सची माहिती आणि त्यामध्ये किती वेबसाइट्स सपोर्टेड आहेत ते दाखवले आहे.
त्यांचा Starter Personal plan $70/वर्ष इतक्या किमतीचा आहे. या प्लॅनमध्ये तुम्हाला 2 वेबसाइट्स कनेक्ट करण्याची, incremental backups, fixed-time backups, updates पूर्वी automated backups करण्याची सुविधा मिळते. तसेच, तुम्ही एकापेक्षा जास्त cloud storage locations कनेक्ट करू शकता, आणि migrator आणि importer tools वापरू शकता.
यासोबतच, Microsoft OneDrive, Dropbox (sub-folders), Rackspace, Amazon S3, Cloud Files, आणि Google Drive (sub-folders) सारख्या cloud storage solutions साठी support देखील मिळते.
शेवटी, तुम्हाला फ्री अपडेट्स, फ्री सपोर्ट, फ्री वेबसाइट क्लोनिंग, कोणत्याही जाहिराती नसलेल्या सेवा, आणि एक वर्षासाठी Updraft Vault वर फ्री 1 GB स्टोरेज देखील मिळते.
UpdraftPlus प्लगइन वापरावे का?
माझ्या मते, UpdraftPlus एक उत्तम बॅकअप सोल्यूशन आहे, आणि मला त्याचा फ्री प्लॅन खूप आवडतो. हे प्लगइन खूप user-friendly आहे आणि खासकरून beginners साठी वापरण्यास सोपे आहे. फ्री प्लॅनमुळे तुम्ही बॅकअप्स तयार करू शकता, ते तुमच्या cloud storage मध्ये अपलोड करू शकता, आणि सहजपणे restore करू शकता.
तुमची वेबसाइट 1 GB पेक्षा मोठी असल्यास, restore करण्यासाठी समस्या उद्भवू शकतात कारण मोठ्या वेबसाइट्स restore करणे कठीण असू शकते. UpdraftPlus चा प्रीमियम प्लॅन महागड्या बाजूला आहे, ज्यामुळे ते पैसे वसूल करणारे ऑप्शन वाटत नाही.
सर्वांसाठी, ज्यांच्याकडे वेबसाइट आहे त्यांनी UpdraftPlus चा फ्री प्लगइन इन्स्टॉल करून त्यांच्या WordPress वेबसाइट्सचे स्वतंत्र बॅकअप्स घ्यावेत. यामुळे कोणत्याही अडचणीच्या वेळी तुम्ही तयार राहाल. तसेच, तुम्हाला paid features ची गरज असेल, तर तुम्ही नेहमी प्रीमियम प्लॅनकडे अपग्रेड करू शकता!
मित्रांनो, आजच्या लेखात मी स्टेप बाय स्टेप संपूर्ण प्रोसेस तुमच्या सोबत शेअर केली आहे. अशाच महत्वपूर्ण ब्लॉगिंग, वर्डप्रेस संबंधित माहितीसाठी तुम्ही bloggervinita ला फॉलो करू शकता. धन्यवाद.
अधिक वाचा: Google AdX vs Google Adsense in Marathi | तुमच्यासाठी कोणतं बेस्ट आहे?